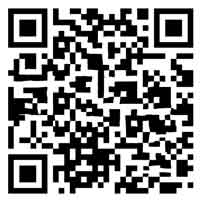word课程制作目录,怎样用word制作目录?
 摘要:
word中怎么生成目录1、打开需要生成目录的word文档。选中一级标题。然后点击工具栏“开始”下的“标题一”,将它设置成为标题一的样式。其他的一级标题做同样的操作,得到如下图所示...
摘要:
word中怎么生成目录1、打开需要生成目录的word文档。选中一级标题。然后点击工具栏“开始”下的“标题一”,将它设置成为标题一的样式。其他的一级标题做同样的操作,得到如下图所示... word中怎么生成目录
1、打开需要生成目录的WORd文档。选中一级标题。然后点击工具栏“开始”下的“标题一”,将它设置成为标题一的样式。其他的一级标题做同样的操作,得到如下图所示。选中二级标题。然后点击工具栏“开始”下的“标题二”,将它设置成为标题二的样式。
2、打开Word2010文档,点击开始选项卡中的“定义新编号格式”选项按钮。打开定义新编号格式窗口后。首先将编号格式中的“”点击删除。接下来在编号格式的输入框中手动输入“”输入之后,点击编号样式,从下拉列表中选择“1,2,3?选项”。此时就设置完成了点击确定按钮选项。
3、WORD长文档排版中,目录制作过程及生成有三种方法,这三种方法分别是:手动创建目录、自动标记目录、使用目录工具生成目录。手动创建目录 手动创建目录需要先确定文档中的章节标题和页码,然后在目录位置插入一个表格或使用Tab键进行排版,手动输入各个章节的标题和页码。
4、打开word文档,本文以word2007为例。点击引用,在引用的菜单中找到目录。这时你可以选择已经设定好格式的目录,也可以点击下面的插入目录命令,我们选择插入目录。在这里,你可以进行多种设置,可以设置是否显示页码,可也设置页码右对齐,可以设置目录格式和显示级别,下图中的箭头即是设置的方法。
5、部分用户可能电脑型号不一样,但系统版本一致都适合该方法。
6、Word中自动生成目录的三种方法如下: 使用自动目录功能- 将光标放置在希望插入目录的位置。- 转到【引用】选项卡,点击【目录】按钮。- 从下拉菜单中选择一个预定义的目录样式,或选择【自定义目录】进行更多设置。- 目录将被插入到文档中,并自动根据标题和页码创建目录条目。
word怎么自动生成目录
打开word文档word课程制作目录,本文以word2007为例。点击引用word课程制作目录,在引用的菜单中找到目录。这时word课程制作目录你可以选择已经设定好格式的目录,也可以点击下面的插入目录命令,word课程制作目录我们选择插入目录。在这里,word课程制作目录你可以进行多种设置,可以设置是否显示页码,可也设置页码右对齐,可以设置目录格式和显示级别,下图中的箭头即是设置的方法。
Word中自动生成目录的三种方法如下: 使用自动目录功能- 将光标放置在希望插入目录的位置。- 转到【引用】选项卡,点击【目录】按钮。- 从下拉菜单中选择一个预定义的目录样式,或选择【自定义目录】进行更多设置。- 目录将被插入到文档中,并自动根据标题和页码创建目录条目。
Word自动生成目录的操作步骤如下:设置标题样式:打开Word文档,在输入标题时,点击字体栏左侧的样式窗口。选择“题目1”作为一级标题,并设定好字体和字号。若文章中有二级标题,则选择“题目2”。正文部分应选择“正文”样式。这样操作后,标题旁会出现黑色小方块标志,表示该标题已被识别为目录项。
设置标题样式 选择希望应用样式的标题文本。 前往Word的【开始】选项卡。 点击【样式】组中的【标题1】、【标题2】等样式,根据需要调整字体、字号、颜色等,确保与文档结构相匹配。 创建目录 将光标放置在文档中希望目录出现的位置。 在【引用】选项卡中点击【目录】按钮。
Word自动生成目录的方法如下:设置标题样式:在Word文档中,使用“开始”选项卡中的样式来设置文档中的各级标题。例如,将主要章节设为“标题1”,次级章节设为“标题2”,更低级别的内容设为“标题3”。插入光标位置:将光标放在你想要插入目录的位置,通常是文档的开头或前言之后。
在Word中自动生成目录页的方法如下:设置标题格式:首先,需要为文章中的各级标题设置相应的格式。选中文章中的一级标题,然后单击“开始”选项卡上的对应标题样式。应用标题样式:按照同样的方法,为文章中的二级标题、三级标题等设置相应的样式。确保所有需要出现在目录中的标题都已正确应用样式。
word中怎样制作目录的两种方法
手动插入目录 详细解释:手动插入目录是一种基础的方法,适用于文档结构相对简单的情况。以下是操作步骤: 打开Word文档,确保各个章节的标题使用了不同的标题样式。 在文档需要插入目录的位置,点击鼠标光标。 在Word菜单栏中,选择“引用”选项卡。
手动插入目录 步骤详解: 打开Word文档,将文档标题设置为各级标题样式。 在需要插入目录的位置,点击引用选项卡。 在引用选项卡中,点击插入目录按钮。 选择合适的目录样式,点击确定。Word会自动将各级标题汇总成目录。
方法一:手动插入 进入【引用】-【目录】-【手动目录】,这样就可以直接插入目录,修改目录上的内容即可。方法二:手动制作 先在文档中输入目录的内容,将目录分级好,接着使用Ctrl键选中2级目录,用标尺拖动。在目录后面我们也录入好页码,并在标题和页码之间按下【tab】键。
word2007如何制作目录呢?
打开word文档,本文以word2007为例。点击引用,在引用的菜单中找到目录。这时你可以选择已经设定好格式的目录,也可以点击下面的插入目录命令,我们选择插入目录。在这里,你可以进行多种设置,可以设置是否显示页码,可也设置页码右对齐,可以设置目录格式和显示级别,下图中的箭头即是设置的方法。
在Word2007中自动生成目录的方法如下: 定义标题: 在文档中,按照文章结构使用不同的标题样式标注出各个级别的标题。 通过点击“开始”选项卡中的“标题1”、“标题2”等按钮来定义不同级别的标题。
如图所示,我们需要在文档中插入一个文档目录。通常情况下,在不对文档进行设置的情况下,按照普遍方法点击“引用”-“目录”-“自动目录1”选项,即可进行目录插入,如图所示。但是,由于没有对文档进行设置,软件就无法找到应该有的目录项,出现如图所示“未找到目录项”的问题。
word2007生成目录的步骤是:先随便打开一个文档。点击文档右下方的大纲视图按钮。 然后把光标停留在一级目录的前方,点击左上方的一级目录。同样的方法把光标停留在二级目录的前面,然后点击二级目录、三级目录的方法相同。把光标停留在所要插入目录的位置,点击“引用”“目录”。
Word文档里怎么自动生成目录???
打开word文档,本文以word2007为例。点击引用,在引用的菜单中找到目录。这时你可以选择已经设定好格式的目录,也可以点击下面的插入目录命令,我们选择插入目录。在这里,你可以进行多种设置,可以设置是否显示页码,可也设置页码右对齐,可以设置目录格式和显示级别,下图中的箭头即是设置的方法。
Word中自动生成目录的三种方法如下: 使用自动目录功能- 将光标放置在希望插入目录的位置。- 转到【引用】选项卡,点击【目录】按钮。- 从下拉菜单中选择一个预定义的目录样式,或选择【自定义目录】进行更多设置。- 目录将被插入到文档中,并自动根据标题和页码创建目录条目。
在Word文档中自动生成目录,可以按照以下步骤进行:设置标题样式 确保标题样式正确:通常,标题一级到四级分别对应样式一级到四级。在Word的样式设置中,将文档中的各级标题分别应用为对应的标题样式。