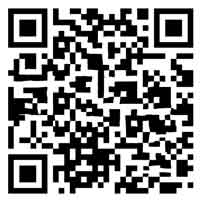excel基础课程成绩表制作(excel怎么制作成绩表)
 摘要:
课程表怎么制作表格1、选中第一排前两个和第二排前两个单元格,右键单击选择“合并单元格”。选中表头下面的四个单元格,右键单击...
摘要:
课程表怎么制作表格1、选中第一排前两个和第二排前两个单元格,右键单击选择“合并单元格”。选中表头下面的四个单元格,右键单击... 课程表怎么制作表格
1、选中第一排前两个和第二排前两个单元格,右键单击选择“合并单元格”。选中表头下面的四个单元格,右键单击选择“合并单元格”,然后再次合并下面的四个单元格。两个、两个地合并表头右边的单元格,以适应课程表的结构。绘制斜线表头:将光标放到合并完成的表头单元格中。
2、在桌面空白处右击,在弹出的小方框里,将光标从【新建】上面横拖,再点击新建word文档,将Word文档名称改为【WORD制作课程表】。2双击【Word制作课程表】图标,打开Word,选择点击【插入】,点击【表格】,点击【插入表格】;3在弹出的窗口中,列数设置为12,行数设置为8,设置完成后点击【确定】。
3、在ExCeL2010中把课程表的基本部分先做好,左上角的斜线标题从空白开始。点击菜单栏中的插入,选择,形状-直线。插入两条斜线,设置线的颜色和粗细。然后在表格里,双击可以输入文字:星期科目节次。在三个项目之间按ALT+enter键强制转行。
4、电脑桌面右击用极速写作新建一个Word文档,点击菜单栏“插入”—“表格”—“插入表格”,插入一个6列8行的表格即可。___输入内容 如图示输入文字内容后,进行居中和字体修改等操作,按住鼠标左键拖动每行底部线条调整表格宽度,基础的课程表就成型了。
5、首先,用Word打开文本文件,将文本内容全部选中。菜单栏中选择“插入”---“表格”---“文本转换成表格”。弹出的对话框中,先选择下面的“空格”(如果你的文本是用逗号隔开的,请选择“逗号”),再在“列数”中输入你想要的列数,然后点击确定。此时,文本已经变成表格形式。
6、打开Word文档,新建一个空白文档。将空白文档保存下来,命名为“课程表”,以便在制作过程中随时保存,避免文件丢失。插入表格:在菜单栏上找到“表格”选项,点击“插入表格”。在弹出的插入表格对话框中,根据需要设置行数和列数。例如,可以设置行数为8,列数为9,也可以根据自己的需求进行调整。
excel表格如何绘制成绩图
1、Excel表格绘制成绩图的步骤 首先我们打开已录入的成绩表,我们可以看到一眼看上去不知道那个的学生是班里成绩最好的。选中姓名后面的表格:选中之后点击左上角插入:我们可以看到,选择栏里有多种选择图标的形势,我们找到插入右下角的柱状图然后选择。
3、打开“成绩表”作为活动工作表。先选中“相应的数据”再在菜单栏上的“开始”选项卡中找到“套用表格格式”按钮。点击“套用表格格式”后弹出下拉菜单中选相对的套用表格格式。选定之后弹出“套用表格式”对话框点击“确定”按钮。效果如图。
4、具体如下: 第一步,打开电脑并在桌面上找到excel图标,点击进入。第二步,在页面最上方输入标题,效果如下图。第三步,在下图中的姓名、分数、排名等项输入至第二行中。第四步,在第一列中输入学生姓名。 第五步,把每个学生对应的各科分数输入至对应的单元格中。
利用EXCEL绘制教学成绩分布图
1、要绘制分布图,首先在Excel中创建分段表,将分数区间定为78109和150。接着,在H4单元格中输入FREQUENCY函数,输入数据范围和分段区间,用CTRL+SHIFT+ENTER完成数组公式。然后,选择数据插入簇状柱形图,选择图表后,通过调整数据系列选择和图表样式,以清晰显示每个分数段的学生人数。
2、利用外语成绩创建一个嵌入在G1:K8区域中的三维饼图,图标标题为“成绩比例”,图里为学生姓名并放置在左侧。 在表Sheet1中,选“平均成绩”列数据,绘制各学生平均成绩的三维簇状柱形图。姓名为水平(分类)轴标签(C),不显示图例,图表标题为“平均成绩图”,嵌入在A18至F27区域中。
3、打开Excel,以其素材为例分段统计成绩分布。请点击输入图片描述 首先在辅助列输入分数段的最高分数,最后一行加一,从低到高,依次为60、80、101。请点击输入图片描述 选中G2:G4单元格,在单元格中键入:=FREQUENCY($B$2:$B$13,$F$2:$F$4-1%)。
4、套用「版面配置9」的统计图,如图示,增加水平和垂直座标轴的标题名称。2对着图表的标题文字连续按两下滑鼠左键,更改标题文字,如图示。2依照上述的方法更改X和Y轴的名称,如图示。2点选图例「英语分数分布表人数」,按键盘的「Delete」键,删除图例,画出来的统计图较大,比较容易阅读。
5、excel表格绘制成绩图的步骤 首先我们打开已录入的成绩表,我们可以看到一眼看上去不知道那个的学生是班里成绩最好的。选中姓名后面的表格:选中之后点击左上角插入:我们可以看到,选择栏里有多种选择图标的形势,我们找到插入右下角的柱状图然后选择。
怎么用excel表格制作成绩表
1、打开“Excel”,新建一个空白的工作簿。
2、用Excel表格制作成绩表的步骤如下:新建工作簿并录入基础数据:打开Excel软件,新建一个空白的工作簿。在表格中录入学生的姓名、学号以及各科成绩等基础数据。计算总分:假设学生的各科成绩在C列、D列和E列,那么在F列输入函数=SUM来计算每个学生的总分。按下“Enter”键确认,总分即被计算出来。
3、打开“成绩表”作为活动工作表。先选中“相应的数据”再在菜单栏上的“开始”选项卡中找到“套用表格格式”按钮。点击“套用表格格式”后弹出下拉菜单中选相对的套用表格格式。选定之后弹出“套用表格式”对话框点击“确定”按钮。效果如图。
4、首先打开表格,例如需要在表格里面筛选出及格和不及格的数据,并将它们生成一个工作表。选择需要筛选的内容,点击工具栏上面的数据选项。点击了数据折后,在数据的选项里面找到高级并点击它。进入到高级筛选的界面,在方式里面勾选将筛选结果复制到其他位置。在列表区域里面选择筛选的区域。
如何在Excel中快速制作成绩表呢?
1、打开“成绩表”作为活动工作表。先选中“相应的数据”再在菜单栏上的“开始”选项卡中找到“套用表格格式”按钮。点击“套用表格格式”后弹出下拉菜单中选相对的套用表格格式。选定之后弹出“套用表格式”对话框点击“确定”按钮。效果如图。
2、首先打开表格,例如需要在表格里面筛选出及格和不及格的数据,并将它们生成一个工作表。选择需要筛选的内容,点击工具栏上面的数据选项。点击了数据折后,在数据的选项里面找到高级并点击它。进入到高级筛选的界面,在方式里面勾选将筛选结果复制到其他位置。在列表区域里面选择筛选的区域。
3、在Excel中快速制作成绩表可以通过以下步骤实现:创建表格、输入数据、设置格式和添加功能。首先,打开Excel并创建一个新的工作簿。点击“文件”菜单,选择“新建”,然后在模板列表中选择“空白工作簿”。这将为你提供一个空白的Excel工作表,你可以开始在其中输入成绩数据。接下来,在工作表中输入成绩数据。