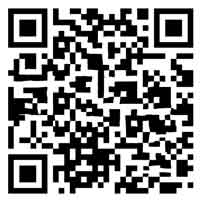课程表制作word2010,课程表制作简单可爱
 摘要:
EXCEL中如何使一个单元格分成3个区域在Excel中,想要将左上角的单元格斜分成两或三个部分,操作相对简单。首先,打开你的Excel表格,找到目标单元格并执行右键操作,选择“设...
摘要:
EXCEL中如何使一个单元格分成3个区域在Excel中,想要将左上角的单元格斜分成两或三个部分,操作相对简单。首先,打开你的Excel表格,找到目标单元格并执行右键操作,选择“设... ExCeL中如何使一个单元格分成3个区域
在excel中,想要将左上角的单元格斜分成两或三个部分,操作相对简单。首先,打开你的Excel表格,找到目标单元格并执行右键操作,选择“设置单元格格式”。
首先,在单元格内用分隔符将内容分为三部分,然后选中该单元格,点击“数据”选项卡中的“分列”,选择“分隔符号”作为分列方式,并指定分隔符,最后按照向导完成分列,内容将被拆分到相邻的单元格中。
创建单斜线表头:- 选中所需单元格。- 前往“格式”菜单,选择“单元格”。- 在“边框”选项卡中选择斜线样式,然后确认。- 输入内容,例如“科目/姓名”。- 将光标置于单元格内,按空格键调整至所需对齐方式。 创建多斜线表头(方法一):- 使用“绘图”工具绘制单元格内的斜线。
选择要拆分的单元格。 单击“布局”选项卡中的“拆分单元格”按钮。 在“拆分单元格”对话框中,输入要拆分的列数和行数。例如,如果您希望将单元格分为3列和1行,则输入“3”和“1”。 单击“确定”按钮,EXCEL将会根据您的要求拆分单元格,使其变为所需的大小和形状。
选中要拆分的单元格。进入数据页面,然后点击分列。进入分列页面后,勾选分隔符。进入分隔符页面后,勾选空格。到最后一步时,默认选项人,然后点击完成。点击完成之后,就可以把一个单元格的内容拆分成3格了。
如何使用2010word制作简易的课程表
1、制作简易课程表的第一步是确定表格的行列数。一周七天加上类目一行,共八列;加上一天N节课的行数,我们以一天八节课为例,共有九行。先制作九行八列的大致表格,列宽设为默认,确认后,会在文档中显示出九行八列的表格。接下来是对表格进行编辑。
2、首先,用WORd打开文本文件,将文本内容全部选中。菜单栏中选择“插入”---“表格”---“文本转换成表格”。弹出的对话框中,先选择下面的“空格”(如果你的文本是用逗号隔开的,请选择“逗号”),再在“列数”中输入你想要的列数,然后点击确定。此时,文本已经变成表格形式。
3、用Word做课程表的步骤 新建一个空白的WORD文档,命名为课程表并打开。单击插入-表格,根据上课的天数和每天的课节数选择表格的行数和列数。选中单元格,单击布局-合并单元格,进行单元格的合并,其它需要合并的单元格也进行这项操作。
4、打开word文档,并新建一个空白文档,然后把空白文档先保存下来,命名为课程表。这样方便在制作过程中经常保存就不会让文档误操作丢失文件。开始制作表格,找到菜单栏上的表格--插入表格,接下来会弹出插入表格对话框,其实插入表格也可以直接点击工具条上的“插入表格”也可以进入表格对话框的。
5、用Word制作课程表方法很简单,只需要做好一个模板,如果要修改内容,简单几步就能完成,不需要耗费大量时间去做重新做课程表。打开Word文档,点击【插入】,点击【插入表格】,在弹出窗口中分别输入列数(7列)和行数(8行),然后点击【确定】插入表格。
word2010中如何在斜线表格中添加文字
1、首先,在Word 2010中创建一个表格,并在需要添加斜线的单元格中绘制斜线,将一个单元格分成两部分。插入文本框:点击菜单栏中的“插入”按钮,然后选择“文本框”。在弹出的文本框选项中,选择一个合适的文本框样式并插入到文档中。设置文本框格式:右键点击刚插入的文本框,选择“设置文本框格式”。
2、方法一: 添加斜线:打开Word文档,定位到想要添加斜线的单元格,依次点击上方的【表格工具–设计】【边框】,选择“斜下框线”选项。 输入并调整文字:在插入斜线的单元格中输入文字,如“科目姓名”。将光标放在“科目”和“姓名”中间,按回车键换行。
3、将光标定位在表格中;单击表格工具设计布局---绘制斜线表头按钮;弹出插入斜线表头对话框,在表头样式处选择一种样式,如选择样式一,在右侧的输入框中,输入所需要的文字即可,如图所示。
4、已经制作完成的功课表,想要在第一个储存格插入一条左斜线,首先将游标至于储存格内,如下图所示。点选「设计」的索引标签。点选「框线」的「左斜框线」。已经插入左斜框线,如下图所示;在储存格输入文字「星期」。按键盘的「Enter」键换行,再输入「节次」,如下图所示。
5、打开word2010,制作一个表格,而且在表格里打上斜线,把一个表格分成两部分,如下图所示。如果往斜线格子内添加文字,那么得先插入文本框。插入文本框的过程一般小伙伴们都会操作吧,在菜单的“插入”按钮后,激活“文本框”选项,即可找到插入文本框了。
6、首先打开需要编辑的Word,在表格斜线里输入文字。然后在新的界面里鼠标左键选中文字后点击选择“上标”图标按钮。之后在新的界面里鼠标左键选中上方的文字后点击选择“右对齐”图标按钮。然后在新的界面里就可以看到成功在word里的表格斜线两边打字了。
学生课程表的制做
先了解主课程表的内容,第一行主目录,第二行是日期,第一列是时间,接下来是明细内容,整个EXCEl分两个sheet,第一页是主课程表,第二页是个人课程表。
首先,在纸中间画出一个矩形,在里面画线画出网格,添上星期和课程,一张课表的形状就出来了。其次,用画笔在课表的左上角画出半个太阳,下面画出一团云,在侧边画出一些叶子,让课表更丰富,更加好看。然后,把太阳和云朵、树叶分别涂色,也可以进行边框的加粗描绘。
在Word中制作课程表,首先需要设计一个模板。该步骤包括设定课程表的布局、样式以及课程信息的录入格式。通过Word的布局功能,你可以轻松调整课程表的列与行,使课程信息展示清晰有序。而样式功能则允许你自定义颜色、字体和大小,确保课程表的美观性。完成模板设计后,将模板保存为Word文档。
先画出长方形,在里面画网格,写上星期和课程,表格上方画出太阳,侧边画出树叶,底部画出一朵云,最后把太阳涂上黄色和红色,云朵涂蓝色,树叶涂绿色,课表涂彩色,好看的课程表就画好了。先在纸中间画一个长方形,在里面画一个网格,加上星期和班级,就出来了一个课表的形状。
先在纸中间画出一个矩形,在里面画出网格,添上星期和课程,一张课表的形状就出来了。在课表的左上角画出半个太阳,往下画出一团云,然后在侧边画出一些叶子,让课表更丰富,这样课表就会更加的好看。
怎样用Word表格制作课程表
1、用Word表格制作“课程表”的简单详细步骤如下:创建表格:打开Word文档,选择菜单栏中的“表格”。点击“插入表格”,在弹出的“插入表格”窗口中,将列数设置为12,行数设置为10。合并单元格:选中第一排前两个和第二排前两个单元格,右键单击选择“合并单元格”。
2、首先,用Word打开文本文件,将文本内容全部选中。菜单栏中选择“插入”---“表格”---“文本转换成表格”。弹出的对话框中,先选择下面的“空格”(如果你的文本是用逗号隔开的,请选择“逗号”),再在“列数”中输入你想要的列数,然后点击确定。此时,文本已经变成表格形式。
3、鼠标左键点击表格,在工具栏中点击【设计】,点击【边框】,点击【斜下框线】就可以设置表头斜线了,然后输入内容,调整好样式,一个简单的课程表就做好了。
4、在桌面空白处右击,在弹出的小方框里,将光标从【新建】上面横拖,再点击新建Word文档,将Word文档名称改为【Word制作课程表】。2双击【Word制作课程表】图标,打开Word,选择点击【插入】,点击【表格】,点击【插入表格】;3在弹出的窗口中,列数设置为12,行数设置为8,设置完成后点击【确定】。
5、打开word文档,并新建一个空白文档,然后把空白文档先保存下来,命名为课程表。这样方便我们在制作过程中经常保存就不会让文档误操作丢失文件啦。开始制作表格,找到菜单栏上的表格--插入表格,接下来会弹出插入表格对话框,其实插入表格也可以直接点击工具条上的插入表格也可以进入表格对话框的。
6、打开WORD,在页面中心位置插入一个表格,表格的列数和行数可以根据实际情况进行调整。在表格中输入课程表的内容,包括上课时间、课程名称、授课教师、上课地点等信息。可以根据需要对课程表进行分时段、分校区等分类展示。
如何用word制作简单表格教案如何用word制作简单表格教案设计
1、首先,我们打开word,并且移动光标到目标位置。按下“插入表格”按钮,选择表格的行数及列数,当鼠标移过的时候,示例表格会呈蓝色显示;选择好目标表格的行列数后松开鼠标,一个简单的表格就创建成功了。
2、了解表格中的基本概念及生活中表格的应用; (2)掌握在word文档中创建表格的方法;能熟练编辑制作的表格。 能力目标: (1)在利用菜单操作及实际绘制的过程中,了解绘制表格的方法,熟悉制作表格的过程。 (2)培养学生的动手能力、思维能力、研究能力、观察能力、和实践操作能力。
3、在Word文档中制作教案,首先打开Word文档并定位到你需要插入教案的位置。接着,点击“插入表格”按钮,根据课程内容需求,选择合适的行数和列数,此时鼠标指针移过后,示例表格会显示为蓝色,便于观察。选定表格行列数后,松开鼠标,一个基础的表格就会创建成功。
4、在使用Word2003制作教案时,首先打开文档并定位到需要插入表格的位置。接着,点击“插入表格”按钮,根据实际需求选择行数和列数。示例表格会以蓝色高亮显示,选择好行列数后松开鼠标,表格即刻创建完成。参照实例课程表,其上方有一行文字“课程表”。