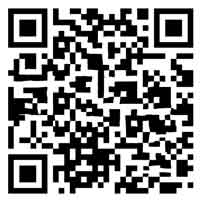目录自动生成课程ppt(如何自动生成目录视频)
 摘要:
怎么用ppt自动生成目录?1、在ppt页面里点击“开始”选项卡,然后在“段落”分组中单击“插入目录update”。在“目录update”对话框中,可以自定义目录的标题和样式,然后...
摘要:
怎么用ppt自动生成目录?1、在ppt页面里点击“开始”选项卡,然后在“段落”分组中单击“插入目录update”。在“目录update”对话框中,可以自定义目录的标题和样式,然后... 怎么用ppt自动生成目录?
1、在PPT页面里点击“开始”选项卡,然后在“段落”分组中单击“插入目录update”。在“目录update”对话框中,可以自定义目录的标题和样式,然后在右侧“选项”区域选择要包含在目录中的幻灯片和文本框类型。单击“确定”按钮后,即可PPt用update自动生成目录了。
2、首先选中ppt文件,双击打开。然后在该界面中,点击顶部工具栏里的“插入”按钮。其次在该界面中,点击工具栏中“新建幻灯片”里“目录页”选项。然后在该界面中,点击“想要的目录”。最后在该界面中,成功自动生成目录。
3、在PPT中选择“插入”选项卡,然后选择“幻灯片节选”。 在弹出的“幻灯片节选”窗口中,勾选“包括标题页”,并选择需要在目录中显示的幻灯片。 点击“确定”按钮,PPT会自动创建一个新的幻灯片作为目录页,并将所选的幻灯片标题添加到目录页上。
4、在PPT中可以使用“大纲视图”来轻松生成目录,具体操作如下: 在PPT中打开“大纲视图”,可以通过点击“视图”选项卡中的“大纲视图”来切换。 在大纲视图中,会展示出当前PPT文档的全部内容,包括标题和正文等内容。
5、在制作PPT时,生成目录页并链接到对应页面是一项基本技能。首先,打开你的电脑并找到想要制作目录的PPT文件,点击打开进入PPT界面。然后,在PPT的第一张幻灯片之后,新建一张幻灯片。接着,在右侧的空白区域中输入“目录”两个字,作为目录页的标题。
ppt怎么自动生成目录
首先选中ppt文件,双击打开。然后在该界面中,点击顶部工具栏里的“插入”按钮。其次在该界面中,点击工具栏中“新建幻灯片”里“目录页”选项。然后在该界面中,点击“想要的目录”。最后在该界面中,成功自动生成目录。
在ppt页面里点击“开始”选项卡,然后在“段落”分组中单击“插入目录update”。在“目录update”对话框中,可以自定义目录的标题和样式,然后在右侧“选项”区域选择要包含在目录中的幻灯片和文本框类型。单击“确定”按钮后,即可ppt用update自动生成目录了。
ppt自动生成目录做方法: 在PPT中选择“插入”选项卡,然后选择“幻灯片节选”。 在弹出的“幻灯片节选”窗口中,勾选“包括标题页”,并选择需要在目录中显示的幻灯片。 点击“确定”按钮,PPT会自动创建一个新的幻灯片作为目录页,并将所选的幻灯片标题添加到目录页上。
ppt如何自动生成目录
1、首先选中ppt文件,双击打开。然后在该界面中,点击顶部工具栏里的“插入”按钮。其次在该界面中,点击工具栏中“新建幻灯片”里“目录页”选项。然后在该界面中,点击“想要的目录”。最后在该界面中,成功自动生成目录。
2、在PPT中自动生成目录,可以按照以下步骤操作: 在PPT中选择“插入”选项卡,然后选择“幻灯片节选”。 在弹出的“幻灯片节选”窗口中,勾选“包括标题页”,并选择需要在目录中显示的幻灯片。 点击“确定”按钮,PPT会自动创建一个新的幻灯片作为目录页,并将所选的幻灯片标题添加到目录页上。
3、具体步骤如下: 点击“开始”选项卡,然后在“段落”分组中单击“插入目录”。 在“目录”对话框中,可以自定义目录的标题和样式,然后在右侧“选项”区域选择要包含在目录中的幻灯片和文本框类型。 单击“确定”按钮后,即可在ppt中插入一个自动生成的目录,可以根据需要进行调整和修改。
4、一种常见的方法是使用幻灯片中的文本框和链接功能。你可以创建一个新的幻灯片,作为目录页。在这个幻灯片上,列出你的演示文稿中各个部分或章节的标题。然后,为每个标题添加一个超链接,指向对应的幻灯片。具体操作是:选中目录页上的某个标题文本,然后点击“插入”菜单中的“链接”选项。
5、办法如下。在ppt页面里点击“开始”选项卡,然后在“段落”分组中单击“插入目录update”。在“目录update”对话框中,可以自定义目录的标题和样式,然后在右侧“选项”区域选择要包含在目录中的幻灯片和文本框类型。单击“确定”按钮后,即可ppt用update自动生成目录了。
6、具体如下:首先打开电脑进入到桌面,然后找到想要制作目录的ppt点击打开。 进入到ppt界面之后,我们在第一的后方新建一张ppt。 新建完成之后,我们在右侧的空白界面中输入目录两个字。目录输入完成之后,我们再一次插入文本框,然后输入我们的第一条目录内容。