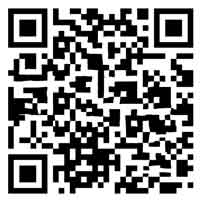课程目录制作word(课程目录怎么写)
 摘要:
怎么样在word中制作目录?首先我们打开需要编辑的Word文档。然后我们选中需要设置为目录的文字,之后点击选择“标题3”样式 然后我们点击打开引用中的...
摘要:
怎么样在word中制作目录?首先我们打开需要编辑的Word文档。然后我们选中需要设置为目录的文字,之后点击选择“标题3”样式 然后我们点击打开引用中的... 怎么样在word中制作目录?
首先我们打开需要编辑的WORd文档。然后我们选中需要设置为目录的文字,之后点击选择“标题3”样式 然后我们点击打开引用中的“目录”,选择想要的目录样式即可。
打开Word文档,定位到你想要添加子目录的位置。在菜单栏中选择“引用”选项卡。在“引用”选项卡中,找到“目录”组,点击“目录”按钮下的小箭头。在弹出的菜单中,选择“自定义目录”选项。在“目录”对话框中,点击“级别”按钮,选择你想要添加的子目录级别。
打开WORD文档,本文以word2007为例。点击引用,在引用的菜单中找到目录。这时你可以选择已经设定好格式的目录,也可以点击下面的插入目录命令,我们选择插入目录。在这里,你可以进行多种设置,可以设置是否显示页码,可也设置页码右对齐,可以设置目录格式和显示级别,下图中的箭头即是设置的方法。
以word为例,其生成表目录图目录的方法是:首先打开word,给图表加上相应的题注,把光标停留在适当的地方,一般是图表的下方,然后,选择上功能选项卡的引用,点击插入题注。点击插入题注后,弹出题注对话题,在题注处输入图表说明或是其它一些信息,然后点击确定。
在Word中快速自动生成目录的方法如下:设置标题级别:编辑好文字后,选中需要作为目录项的标题。点击“引用”选项卡,在“样式”区域选择相应的标题级别,确保只对标题部分进行设置,避免对非标题内容误设。插入目录:将光标放在正文前,即希望插入目录的位置。点击“引用”选项卡,选择“插入目录”。
word目录如何制作,有什么格式要求?
1、打开word文档,本文以word2007为例。点击引用,在引用课程目录制作word的菜单中找到目录。这时你可以选择已经设定好格式的目录,也可以点击下面的插入目录命令,我们选择插入目录。在这里,你可以进行多种设置,可以设置是否显示页码,可也设置页码右对齐,可以设置目录格式和显示级别,下图中的箭头即是设置的方法。
2、在Word中制作目录,只需遵循简单步骤即可实现自动化。要生成目录,首先需正确运用“样式”功能。在工具栏左端的小方框中,通常显示的是“正文”样式,下拉列表则包括“标题1”、“标题2”等选项。这些即为样式设置。具体操作如下:选定文档中的所有一级标题,然后在“样式”列表中选择“标题1”。
3、使用大纲级别或内置标题样式创建目录 选择位置:选择要插入目录的位置。打开目录设置:转至“插入”菜单,点击“引用”,然后选择“索引和目录”。选择目录选项卡:在弹出的对话框中,点击“目录”选项卡。选择格式:若已使用特定设计,点击“格式”框进行选择。
4、手动创建目录 手动创建目录需要先确定文档中的章节标题和页码,然后在目录位置插入一个表格或使用Tab键进行排版,手动输入各个章节的标题和页码。自动标记目录 Word提供课程目录制作word了自动标记功能,可以自动为文档中的标题、副标题等加上标记,然后通过这些标记生成目录。
5、步骤 4:调整目录格式 根据您的需求或指导老师/老板的特定要求,对目录的格式进行调整。注意,在设置页码时,从目录的下一页开始编页码,即第一页应为目录后的页面。通过以上步骤,您可以在Word中轻松自动生成目录。如果您需要进行更高级的格式转换,可以使用如迅捷pdf在线转换器这样的工具来帮助您。
6、先在该目录上用鼠标点击一下,再点击“引用”—“目录”—“插入目录”,如下图箭头3所指。在弹出的目录设置窗口中,可以点击下图箭头所指处,选择不同的前导符的样式。
怎么在word文档里做目录?
1、首先我们打开需要编辑的Word文档。然后我们选中需要设置为目录的文字,之后点击选择“标题3”样式 然后我们点击打开引用中的“目录”,选择想要的目录样式即可。
2、打开word文档,本文以word2007为例。点击引用,在引用的菜单中找到目录。这时你可以选择已经设定好格式的目录,也可以点击下面的插入目录命令,我们选择插入目录。在这里,你可以进行多种设置,可以设置是否显示页码,可也设置页码右对齐,可以设置目录格式和显示级别,下图中的箭头即是设置的方法。
3、打开Word文档,定位到你想要添加子目录的位置。在菜单栏中选择“引用”选项卡。在“引用”选项卡中,找到“目录”组,点击“目录”按钮下的小箭头。在弹出的菜单中,选择“自定义目录”选项。在“目录”对话框中,点击“级别”按钮,选择你想要添加的子目录级别。
4、打开Word,建立空白文档。录入文字,并设置各级标题。将光标置于页面顶端,点击“引用”—“目录”—“自定义目录”。在打开的窗口中点击“确定”,即可得到软件默认的自动目录。自动插入的默认目录文字字体和大小都是软件默认的,不一定适合自身需求。
word中怎么生成目录
1、打开需要生成目录的word文档。选中一级标题。然后点击工具栏“开始”下的“标题一”,将它设置成为标题一的样式。其他的一级标题做同样的操作,得到如下图所示。选中二级标题。然后点击工具栏“开始”下的“标题二”,将它设置成为标题二的样式。
2、打开Word2010文档,点击开始选项卡中的“定义新编号格式”选项按钮。打开定义新编号格式窗口后。首先将编号格式中的“”点击删除。接下来在编号格式的输入框中手动输入“”输入之后,点击编号样式,从下拉列表中选择“1,2,3?选项”。此时就设置完成了点击确定按钮选项。
3、打开word文档,本文以word2007为例。点击引用,在引用的菜单中找到目录。这时你可以选择已经设定好格式的目录,也可以点击下面的插入目录命令,我们选择插入目录。在这里,你可以进行多种设置,可以设置是否显示页码,可也设置页码右对齐,可以设置目录格式和显示级别,下图中的箭头即是设置的方法。
如何在Word中快速自动生成目录?
打开Word2010文档,点击开始选项卡中的“定义新编号格式”选项按钮。打开定义新编号格式窗口后。首先将编号格式中的“”点击删除。接下来在编号格式的输入框中手动输入“”输入之后,点击编号样式,从下拉列表中选择“1,2,3?选项”。此时就设置完成了点击确定按钮选项。
Word中自动生成目录的三种方法如下: 使用自动目录功能- 将光标放置在希望插入目录的位置。- 转到【引用】选项卡,点击【目录】按钮。- 从下拉菜单中选择一个预定义的目录样式,或选择【自定义目录】进行更多设置。- 目录将被插入到文档中,并自动根据标题和页码创建目录条目。
Word自动生成目录的三种方法如下:方法一:基于标题样式 应用标题样式:首先,确保你的文档中的标题使用了正确的标题样式,如“标题1”、“标题2”等。选择标题文本,然后在“开始”选项卡中选择相应的样式。
在Word中快速自动生成目录的方法如下:设置标题级别:编辑好文字后,选中需要作为目录项的标题。点击“引用”选项卡,在“样式”区域选择相应的标题级别,确保只对标题部分进行设置,避免对非标题内容误设。插入目录:将光标放在正文前,即希望插入目录的位置。点击“引用”选项卡,选择“插入目录”。
在Word中自动生成目录的详细步骤如下:设置标题格式 一级标题: 选中所有的一级标题内容。 在“样式”列表中点击“标题1”,为一级标题设定样式。 二级和三级标题: 选中所有的二级标题内容,点击“样式”列表中的“标题2”。 选中所有的三级标题内容,点击“样式”列表中的“标题3”。