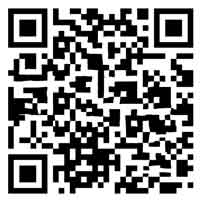制作一张课程表word文档? 怎么做课程表表格步骤word?
 摘要:
如何制作一个完整的课程表在word在Word中制作一个完整的课程表,首先需要插入表格。在插入工具栏中点击表格的下拉箭头,选...
摘要:
如何制作一个完整的课程表在word在Word中制作一个完整的课程表,首先需要插入表格。在插入工具栏中点击表格的下拉箭头,选... 如何制作一个完整的课程表在word
在WORd中制作一个完整的课程表,首先需要插入表格。在插入工具栏中点击表格的下拉箭头,选择7行6列,Word会自动显示一个表格,点击鼠标确认后,一个6列7行的表格被插入到文档中。接下来,将课程表中的内容输入到表格中。在表格的第一行输入星期,第一列输入第几节课。
在WORD中制作课程表,您可以通过以下步骤来完成:首先打开Word,新建一个空白文档。接着在文档中插入一个表格。点击顶部菜单栏的“插入”选项卡,然后点击“表格”按钮,选择合适的行列数,然后点击“确定”。然后添加课程表标题。在表格上方的空白处,输入课程表的标题,如“课程表”、“课程安排”等。
打开Word文档,新建一个空白文档。将空白文档保存下来,命名为“课程表”,以便在制作过程中随时保存,避免文件丢失。插入表格:在菜单栏上找到“表格”选项,点击“插入表格”。在弹出的插入表格对话框中,根据需要设置行数和列数。例如,可以设置行数为8,列数为9,也可以根据自己的需求进行调整。
制作简易课程表的第一步是确定表格的行列数。一周七天加上类目一行,共八列;加上一天N节课的行数,我们以一天八节课为例,共有九行。先制作九行八列的大致表格,列宽设为默认,确认后,会在文档中显示出九行八列的表格。接下来是对表格进行编辑。
打开WORD,在页面中心位置插入一个表格,表格的列数和行数可以根据实际情况进行调整。在表格中输入课程表的内容,包括上课时间、课程名称、授课教师、上课地点等信息。可以根据需要对课程表进行分时段、分校区等分类展示。
word表格怎样创建斜线表头?怎样创建课程表?
1、创建斜线表头: 步骤一:首先制作一张课程表word文档,在word文档中插入一个表格。点击“插入”选项卡,然后选择“表格”,在下拉菜单中选择“插入表格”,并设置所需的行数和列数。 步骤二:选中刚创建的表格的第一个单元格。 步骤三:切换到“布局”选项卡,在“表”组中找到并点击“绘制斜线表头”。
2、点击“插入”,“表格”,“插入表格”。在“列数”输入6,在“行数”输入7。建立一个6列7行的表格。选中刚创建的表格,出表了“表格工具”,切换到“布局”,找到“绘制斜线表头”工具,点击进入。弹出对话框,表头样式选择“样式三”,输入行标和列标,点确定。其它单元格,按照常规输入即可。
3、首先打开word,找到制作一张课程表word文档我们需要添加表头的表格,选中单元格,右击,选择表格属性。然后,点击边框和底纹。点击右下角的斜线,显示,然后确定,输入文字,单斜线表头就做好了。如果需要制作多斜线表头,就需要利用绘图工具,插入直线了。我们点击插入-形状,找到直线。然后用直线在表格中斜拉到合适的位置。
4、选中第一排前两个和第二排前两个单元格,右键单击选择“合并单元格”。选中表头下面的四个单元格,右键单击选择“合并单元格”,然后再次合并下面的四个单元格。两个、两个地合并表头右边的单元格,以适应课程表的结构。绘制斜线表头:将光标放到合并完成的表头单元格中。
用Word表格制作word做课程表
在桌面空白处右击制作一张课程表word文档,在弹出的小方框里,将光标从【新建】上面横拖,再点击新建Word文档,将Word文档名称改为【Word制作课程表】。2双击【Word制作课程表】图标,打开Word,选择点击【插入】,点击【表格】,点击【插入表格】制作一张课程表word文档;3在弹出的窗口中,列数设置为12,行数设置为8,设置完成后点击【确定】。
用Word表格制作“课程表”的简单详细步骤如下制作一张课程表word文档:创建表格:打开Word文档,选择菜单栏中的“表格”。点击“插入表格”,在弹出的“插入表格”窗口中,将列数设置为12,行数设置为10。合并单元格:选中第一排前两个和第二排前两个单元格,右键单击选择“合并单元格”。
打开WORD,在页面中心位置插入一个表格,表格的列数和行数可以根据实际情况进行调整。在表格中输入课程表的内容,包括上课时间、课程名称、授课教师、上课地点等信息。可以根据需要对课程表进行分时段、分校区等分类展示。
打开Word文档,点击【插入】,点击【插入表格】,在弹出窗口中分别输入列数(7列)和行数(8行),然后点击【确定】插入表格。右键单击表格,点击【表格属性】,继续点击【边框和底纹】,然后点击【底纹】,填充颜色,点击【确定】,就可以设置表格的背景颜色。