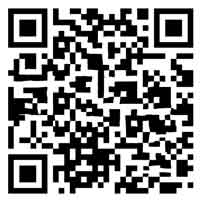excel课程冻结,excel2003冻结
 摘要:
excel如何冻结窗口1、Excel冻结首行首列 Excel表格中点击「视图」-「窗口」-「冻结窗格」,选择「冻结首行」我们就可以直接固定首行的表头处,选择「冻结首列」能够固定住...
摘要:
excel如何冻结窗口1、Excel冻结首行首列 Excel表格中点击「视图」-「窗口」-「冻结窗格」,选择「冻结首行」我们就可以直接固定首行的表头处,选择「冻结首列」能够固定住... ExCeL如何冻结窗口
1、excel冻结首行首列 Excel表格中点击「视图」-「窗口」-「冻结窗格」,选择「冻结首行」我们就可以直接固定首行的表头处,选择「冻结首列」能够固定住最左列。点击「取消冻结窗格」可以取消之前的冻结。EXCEL冻结多行多列 除了上面的冻结首行和首列外,我们还能够冻结多行、多列。
2、关于冻结窗口,您可以参考以下方式:打开wps表格,选择开始-冻结窗格 wps目前支持首列与首行冻结,如果需要同时冻结首行首列,选择行列交叉点进行冻结即可。首行冻结方式点击后,第一行单元格不随页面滚动,标题永远保持第一行。首列冻结方式点击后,第一列单元格不随页面滚动,选中列内容永远保持第一列。
3、在EXCEl中冻结窗口的快捷键是:Alt+W+F+F/R/C。具体操作步骤为:打开EXceL表格,在第一行输入一些文字,并需要将第一行进行冻结操作。按下键盘上的“Alt”按键,可以在excel工具栏上看到出现一排字母,“视图”对应的字母为“W”,按住“Alt+W”。
4、如果要冻结某行,首先需要选中它下面的那行。
5、**冻结首行或首列**:- 冻结首行:点击Excel界面上方的“View”选项卡,然后在“Window”组中找到“Freeze Panes”选项,点击后选择“Freeze Top Row”。这样,无论您如何滚动工作表,第一行都将保持可见。
excel冻结窗口怎么操作
1、首先,通过点击鼠标左键选中表格的第三行。这一步是确定冻结窗口的分界线,选中第三行意味着第一和第二行将被冻结在屏幕顶部。打开“视图”选项:在Excel的菜单栏上找到并点击“视图”选项。选择“冻结窗格”:在“视图”选项的下拉菜单中,选择“冻结窗格”。
2、点击Excel表格中的「视图」选项卡。进入「窗口」组,点击「冻结窗格」。选择「冻结首行」可以固定表头处。选择「冻结首列」可以固定最左列。冻结多行或多列:若要冻结多行,例如冻结前两行,将光标定位到第三行的第一列单元格。进入「视图」「窗口」「冻结窗格」,选择「冻结拆分窗格」。
3、打开excel:打开电脑中的excel表格。选择冻结窗格:点击工作栏上方的“视图”。在工具栏中选择“冻结窗格”,并点击“冻结窗格”按钮即可。
4、如果要冻结某行,首先需要选中它下面的那行。
5、在英文版Excel中冻结窗口是一个常见的操作,主要用于在滚动查看数据时保持某些行或列固定不动,以便于查看表头或重要信息。
excel冻结在哪个位置
1、excel冻结窗口在“视图”工具栏中。具体的操作步骤如下:打开excel:打开电脑中的excel表格。选择冻结窗格:点击工作栏上方的“视图”。在工具栏中选择“冻结窗格”,并点击“冻结窗格”按钮即可。
2、- 冻结首行:点击Excel界面上方的“View”选项卡,然后在“Window”组中找到“Freeze Panes”选项,点击后选择“Freeze Top Row”。这样,无论您如何滚动工作表,第一行都将保持可见。- 冻结首列:同样在“View”选项卡下的“Window”组中,点击“Freeze Panes”,然后选择“Freeze First Column”。
3、冻结首行或首列:点击Excel表格中的「视图」选项卡。进入「窗口」组,点击「冻结窗格」。选择「冻结首行」可以固定表头处。选择「冻结首列」可以固定最左列。冻结多行或多列:若要冻结多行,例如冻结前两行,将光标定位到第三行的第一列单元格。进入「视图」「窗口」「冻结窗格」,选择「冻结拆分窗格」。
4、冻结窗口的功能在于锁定工作表的顶部行或左侧列,以便在滚动时保持这些行或列可见。这对于需要频繁查看顶部标题行或左侧列内容的用户非常有用。例如,如果您正在分析一个大型的数据集,而标题行位于屏幕顶部,冻结窗口可以帮助您在滚动时始终查看这些标题,从而提高工作效率。
5、打开后点击菜单栏中的视图选项卡。在视图选项卡中点击冻结窗格。在弹出的对话框中点击冻结首行。这样标题行就被冻结了。在Excel表格中冻结窗口的主要作用如下:方便比较数据:当处理大型数据表格时,冻结窗口可以使表头或重要的列始终保持可见。
Excel2007怎么冻结窗口
excel2007excel课程冻结的冻结窗口功能在“视图”选项卡的“窗口”选项组中。具体操作方法如下excel课程冻结:横向冻结某行:选中需要冻结的行的下一行。例如excel课程冻结,要冻结第2行,就选中第3行。进入“视图”选项卡。点击“窗口”选项组中的“冻结窗格”。在下拉菜单中选择“冻结拆分窗格”。
将鼠标单击选中“B3”单元格,然后单击视图--冻结窗格--冻结拆分窗格就可以了。设置冻结窗口后就会出现横竖两条黑线,这就证明已经OK了,如下图。
打开你的Excel 2007表格,并确保你需要冻结前三行的窗口处于活动状态。 找到工具栏上方的视图或窗口选项卡。 在该选项卡中,你会找到冻结窗格选项。点击它,会弹出一些选项。 选择冻结前三行。
在Excel2007中,可以通过冻结窗口功能固定窗口。具体操作方法根据需求的不同,分为以下几种:横向冻结某行:步骤:选中需要冻结的行的下一行。例如,若要冻结第2行,则选中第3行。进入“视图”选项卡,单击“窗口”选项组中的“冻结窗格”,然后选择“冻结拆分窗格”。
Excel 2007冻结窗格的操作方法主要有以下几种:冻结首行或首列、冻结某行或某列、同时冻结某行和某列以及取消冻结窗格。首先,打开要进行冻结处理的Excel 2007工作表,点击菜单栏的视图选项。在窗口功能组中,可以找到冻结窗格命令按钮。
如果要冻结某行,首先需要选中它下面的那行。
excel冻结窗口在哪里
1、excel冻结窗口在“视图”工具栏中。具体的操作步骤如下:打开excel:打开电脑中的excel表格。选择冻结窗格:点击工作栏上方的“视图”。在工具栏中选择“冻结窗格”,并点击“冻结窗格”按钮即可。
2、首先,启动Excel,点击屏幕顶部的“文件”选项。接着,点击“文件”下的“选项”。在新打开的页面中,选择“自定义功能区”,然后在弹出的窗口中选择“常用命令”。在“常用命令”列表中,寻找“冻结窗格”这一项,点击它,并将其添加到视图窗口中。
3、excel2007的冻结窗口功能在“视图”选项卡的“窗口”选项组中。具体操作方法如下:横向冻结某行:选中需要冻结的行的下一行。例如,要冻结第2行,就选中第3行。进入“视图”选项卡。点击“窗口”选项组中的“冻结窗格”。在下拉菜单中选择“冻结拆分窗格”。
4、**冻结首行或首列**:- 冻结首行:点击Excel界面上方的“View”选项卡,然后在“Window”组中找到“Freeze Panes”选项,点击后选择“Freeze Top Row”。这样,无论您如何滚动工作表,第一行都将保持可见。
5、在Excel中冻结窗口的方法如下:冻结首行或首列:点击Excel表格中的「视图」选项卡。进入「窗口」组,点击「冻结窗格」。选择「冻结首行」可以固定表头处。选择「冻结首列」可以固定最左列。冻结多行或多列:若要冻结多行,例如冻结前两行,将光标定位到第三行的第一列单元格。