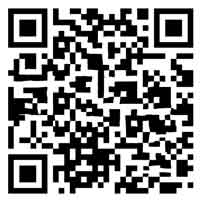如何制作课程表格word表头(表格如何制作课程表表头)
 摘要:
word表格怎么设置表头?1、方法一:使用“重复标题行”功能 步骤:首先选中表格首页如何制作课程表格word表头的全部表头...
摘要:
word表格怎么设置表头?1、方法一:使用“重复标题行”功能 步骤:首先选中表格首页如何制作课程表格word表头的全部表头... word表格怎么设置表头?
1、方法一:使用“重复标题行”功能 步骤:首先选中表格首页如何制作课程表格WORd表头的全部表头如何制作课程表格Word表头,然后在【表格工具】【布局】的【数据】选项中如何制作课程表格WORD表头,点击【重复标题行】。 效果:这样设置后如何制作课程表格word表头,无论表格跨过多页,所有页面都会自动显示表头。
2、首先,用鼠标选中如何制作课程表格word表头你想要设置为表头的那一行或多行。打开表格属性:右击选中的表头部分,从弹出的菜单中选择“表格属性”。设置标题行重复:在弹出的“表格属性”对话框中,找到“行”选项卡。在该选项卡下,勾选“在各页顶端以标题行形式重复出现”的选项。确定设置:点击“确定”按钮,完成表头设置。
3、打开表格后,在页面布局菜单中点击“打印标题”。在出现页面,点击“顶端标题行”后的按钮。然后选择目标行作为表头,点击下图所指的按钮。然后在出现页面中,点击确定按钮。然后在插入菜单中,点击“页眉和页脚”选项。在出现页面,点击“转至页脚”选项。
4、步骤一:打开WPS Word,选中需要设置表头的表格 在WPS Word中,我们可以打开需要设置表头的文档或表格。选中需要设置表头的表格,并点击“表格”选项卡中的“表格属性”。步骤二:进入表格属性,选择“行”标签页 在打开的表格属性窗口中,我们可以在左侧选择“行”标签页。
5、在电脑上打开需要跨页显示表头的word表格文档,进入菜单编辑界面。用鼠标选中表格的表头所在行,请只选择需要跨页显示表头的表头部分,切勿全部选择。选择表头所在行后,点击鼠标右键,打开快捷菜单栏,在快捷菜单栏中找到“表格属性”。
word如何制作课程表表头?
1、word制作课程表表头如何制作课程表格word表头:新建一个word文档如何制作课程表格word表头,单击“文件”-“保存”, 保存文件名为“课程表”, 在文档中输入“某某班级课程表”;点击“表格”-“插入”-“表格”,打开“插入表格”对话框,在行列中输入需要的行和列,在行中输入8,在列中输入6。
2、用Word表格制作“课程表”的简单详细步骤如下:创建表格:打开Word文档,选择菜单栏中的“表格”。点击“插入表格”,在弹出的“插入表格”窗口中,将列数设置为12,行数设置为10。合并单元格:选中第一排前两个和第二排前两个单元格,右键单击选择“合并单元格”。
3、用word制作课程表的步骤如下:新建文档:新建一个空白的word文档,并将其命名为“课程表”,然后打开该文档。插入表格:单击“插入”选项卡,然后选择“表格”。根据上课的天数和每天的课节数,选择合适的行数和列数来创建表格。合并单元格:选中需要合并的单元格,通常这些单元格用于表头部分。
4、使用Word制作课程表会更加方便快捷。首先,您需要在Word文档中插入一个表格,具体行数和列数根据您的需求来设定。接着,将鼠标放在表格的左上角,点击后会出现一个十字交叉的图标,此时点击“表格”选项,在弹出的菜单中选择“绘制斜线表头”。
5、在Word中制作一个完整的课程表,首先需要插入表格。在插入工具栏中点击表格的下拉箭头,选择7行6列,Word会自动显示一个表格,点击鼠标确认后,一个6列7行的表格被插入到文档中。接下来,将课程表中的内容输入到表格中。在表格的第一行输入星期,第一列输入第几节课。
word表格怎么自动生成表头?
1、打开word文档,选中word文章中表格里第一行的表头,如下图:选中状态下点击鼠标右键,选择弹出的菜单中的“表格属性”,如下图:在弹出的表格属性对话框中,点击“行”属性,勾选”在各页顶端以标题形式重复出现“选项,然后点击确定。
2、选中需要固定抬头的表格第一行,点击“布局”选项卡,然后在“表格属性”中点击“行”选项卡; 在“行”选项卡中的“重复标题行”中勾选“在每一页重复标题行”,然后点击确定即可。这样设置之后,当表格内容太多超过一页时,表格抬头会自动重复出现在每一页的顶部,起到固定表头的作用。
3、打开一个word,插入表格,并选中第一行所有表头;选择word菜单栏里的【布局】;点击【重复标题行】;在下一面的表头中,自动出现表头内容,完成。
4、首先,新建一个Word文档,并输入一个包含跨页内容的表格。接着,选中你想要作为表头的那一行或多行。打开表格属性:右键点击选中的表头部分。在弹出的菜单中选择“表格属性”。设置标题行重复:在“表格属性”对话框中,选择“行”选项卡。在该选项卡下,找到“选项”按钮并点击。
5、首先需要打开word文档,选中word文章中表格里表头部分的内容,右键选择表格属性。;2,在弹出的表格属性对话框中,点击“行”属性,勾选”在各页顶端以标题形式重复出现“选项,然后点击确定。;3,设置完成,每一页的表格就自动生成表头了。;表尾显示的方法 同表头方法相同。
Word中表格如何插入斜线表头
在Word中插入斜线表头的步骤如下:新建Word文档:在电脑桌面上新建一个Word文档并打开它。插入表格:在Word文档中插入一个表格,根据需要调整表格的行数和列数。进入绘制表格模式:点击上方的“插入”选项卡。在“表格”组中,点击表格下方的三角形按钮,打开下拉菜单。
创建表格: 打开Word文档,选择【插入】菜单栏中的【表格】选项,根据需要创建所需的表格。 选中表格: 鼠标左键点击并选中已插入的表格,确保表格处于选中状态。 插入斜线表头: 在菜单栏中点击【布局】选项,随后在下拉菜单中找到并点击【绘制斜线表头】功能。
打开Word后先插入一个1*1的表格。做法如下,在菜单栏上点击“插入”选项卡,点击“表格”菜单,选中一个表格,进行1*1表格的插入。另外也可以选择表格选项的“插入表格”,弹出“插入表格”对话框,选择表格尺寸进行表格插入。
首先,在Word文档中,打开并选择【插入】菜单栏中的【表格】选项,以创建所需的表格。接着,选中已插入的表格,在菜单栏中点击【布局】选项,然后在下拉菜单中选择【绘制斜线表头】功能。在弹出的窗口中,选择一个合适的【表头样式】,点击【确定】按钮,完成斜线表头的插入。
制作单斜线表头:打开Word,找到需要添加表头的表格。选中要添加斜线的单元格,右击选择表格属性。点击边框和底纹,在右下角找到并点击斜线,然后点击确定。输入表头文字,单斜线表头就完成啦!制作多斜线表头:同样打开Word,定位到表格。点击插入-形状,找到并选择直线。
在Word表格中画斜线主要有以下几种方法:使用“绘制斜线表头”功能:Word 2003及更早版本:将光标移到要添加斜线表头的表格中,点击“表格”菜单中的“绘制斜线表头”,在“插入斜线表头”窗口中选择合适的表头样式,然后输入文字即可。
用word如何制作课程表用word如何制作课程表表格
1、首先,您需要在Word文档中插入一个表格,具体行数和列数根据您的需求来设定。接着,将鼠标放在表格的左上角,点击后会出现一个十字交叉的图标,此时点击“表格”选项,在弹出的菜单中选择“绘制斜线表头”。在斜线表头样式中,Word提供了五种不同的样式供您选择,您可以根据需要选择最适合的一种。
2、鼠标左键点击表格,在工具栏中点击【设计】,点击【边框】,点击【斜下框线】就可以设置表头斜线了,然后输入内容,调整好样式,一个简单的课程表就做好了。
3、步骤一:准备工作首先,打开Word,创建一个空白文档,命名为课程表模板,以备随时保存你的进度,防止意外丢失。步骤二:创建表格点击菜单栏中的“插入”“表单”,或者直接点击工具栏的“插入表格”,设置行数为8,列数为9,当然,你可以根据实际需求进行调整。
4、用Word表格制作“课程表”的简单详细步骤如下:创建表格:打开Word文档,选择菜单栏中的“表格”。点击“插入表格”,在弹出的“插入表格”窗口中,将列数设置为12,行数设置为10。合并单元格:选中第一排前两个和第二排前两个单元格,右键单击选择“合并单元格”。
word表格怎样创建斜线表头?怎样创建课程表?
创建斜线表头: 步骤一:首先,在word文档中插入一个表格。点击“插入”选项卡,然后选择“表格”,在下拉菜单中选择“插入表格”,并设置所需的行数和列数。 步骤二:选中刚创建的表格的第一个单元格。 步骤三:切换到“布局”选项卡,在“表”组中找到并点击“绘制斜线表头”。
点击“插入”,“表格”,“插入表格”。在“列数”输入6,在“行数”输入7。建立一个6列7行的表格。选中刚创建的表格,出表了“表格工具”,切换到“布局”,找到“绘制斜线表头”工具,点击进入。弹出对话框,表头样式选择“样式三”,输入行标和列标,点确定。其它单元格,按照常规输入即可。
首先打开word,找到我们需要添加表头的表格,选中单元格,右击,选择表格属性。然后,点击边框和底纹。点击右下角的斜线,显示,然后确定,输入文字,单斜线表头就做好了。如果需要制作多斜线表头,就需要利用绘图工具,插入直线了。我们点击插入-形状,找到直线。然后用直线在表格中斜拉到合适的位置。
选中第一排前两个和第二排前两个单元格,右键单击选择“合并单元格”。选中表头下面的四个单元格,右键单击选择“合并单元格”,然后再次合并下面的四个单元格。两个、两个地合并表头右边的单元格,以适应课程表的结构。绘制斜线表头:将光标放到合并完成的表头单元格中。
执行“插入-表格”,在下面的方块区域可以自由拖出相应的表格,也可以点击下面的插入表格。在插入表格的对话框中输入几行几列,然后确定就OK了。将光标定位在想要插入表头的单元格中,执行“布局-绘制斜线表头”。在插入斜线表头的对话框中选择表头样式,在右边输入相应的标题。